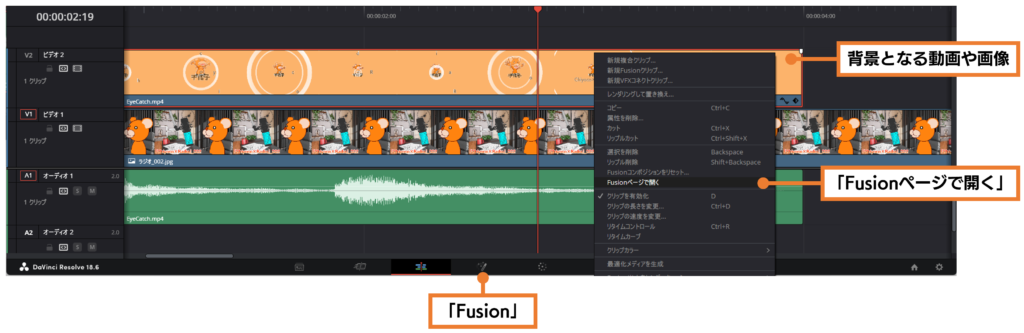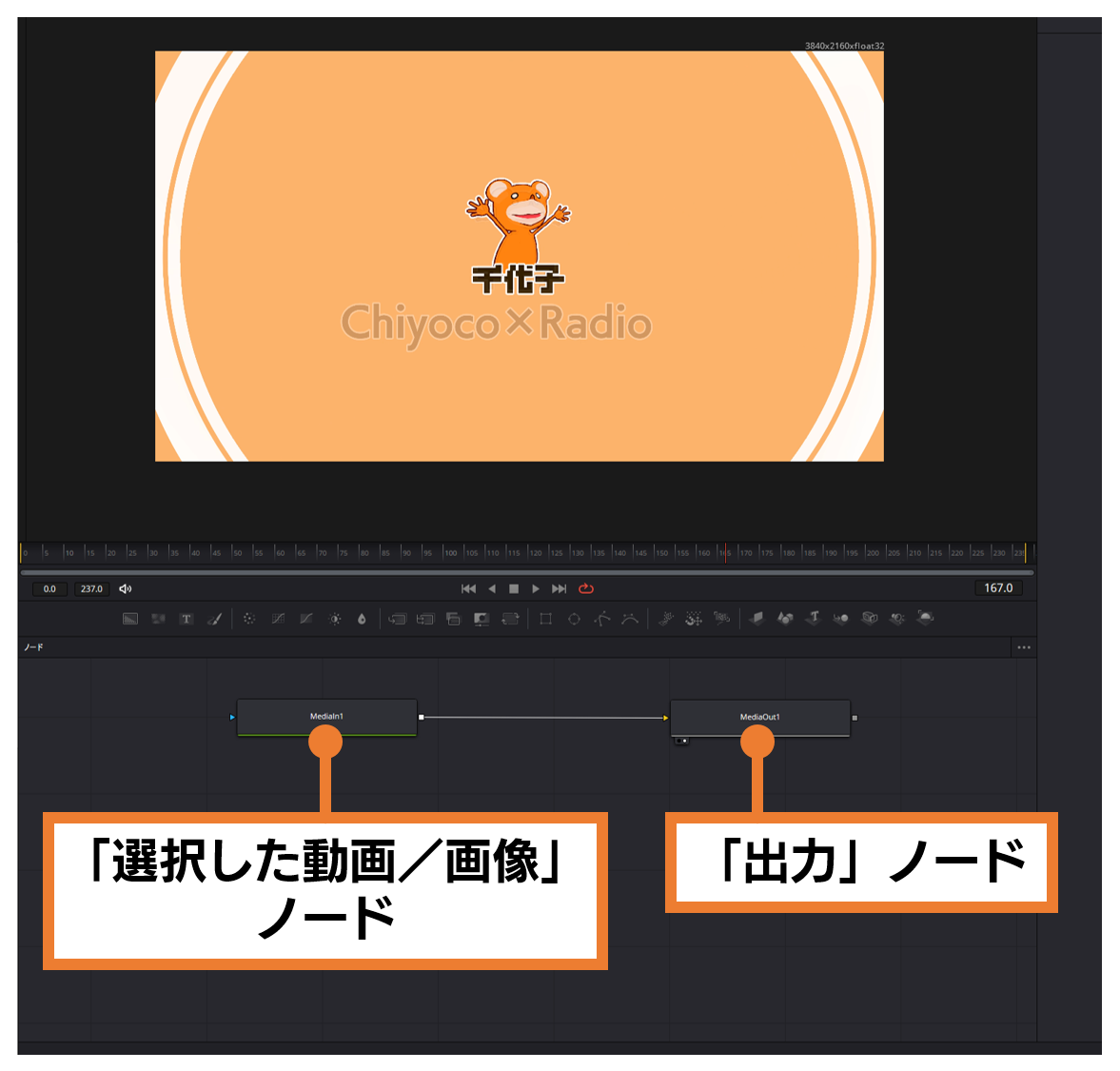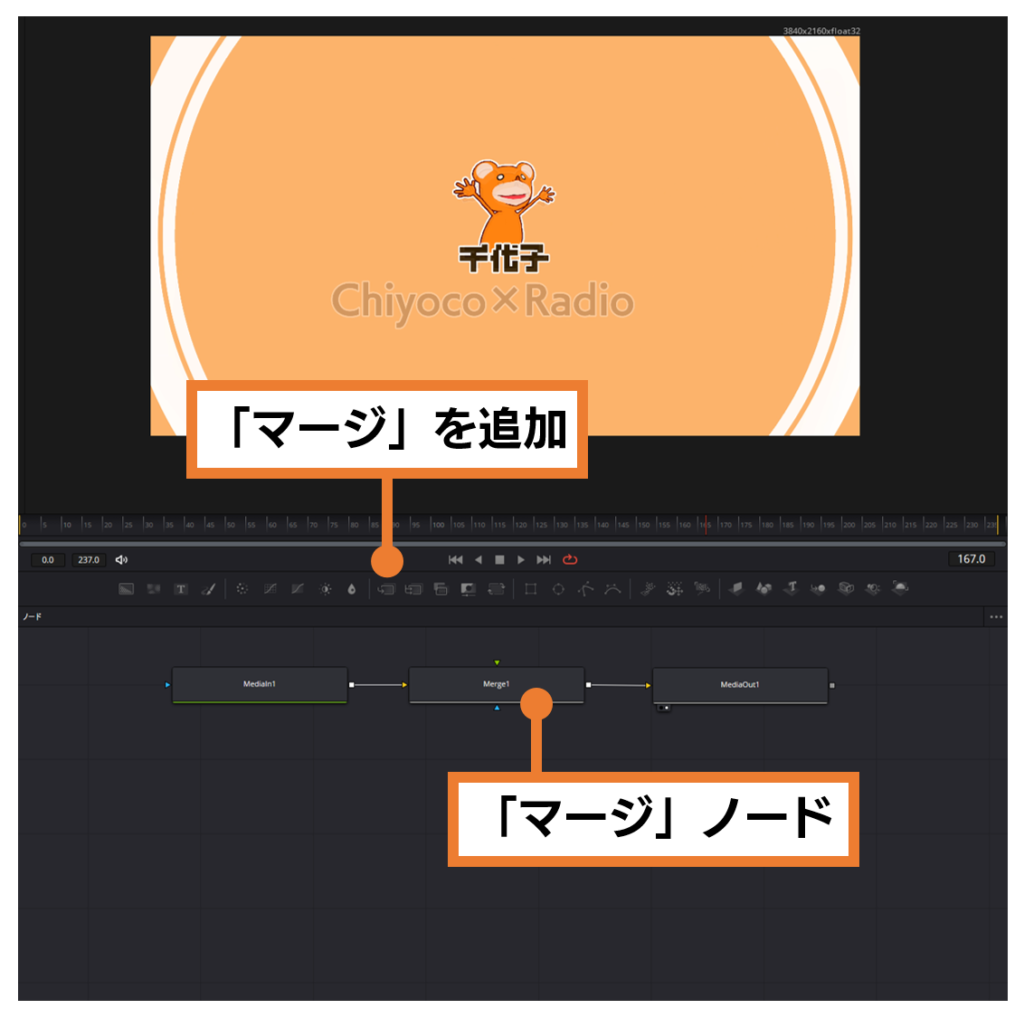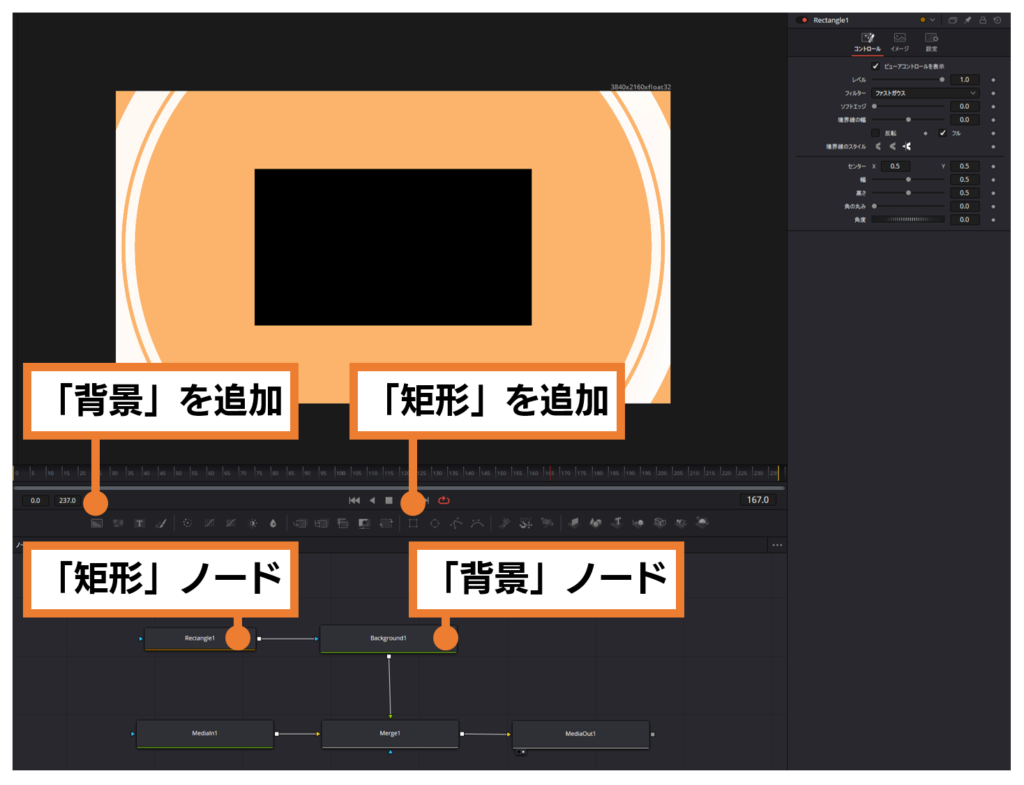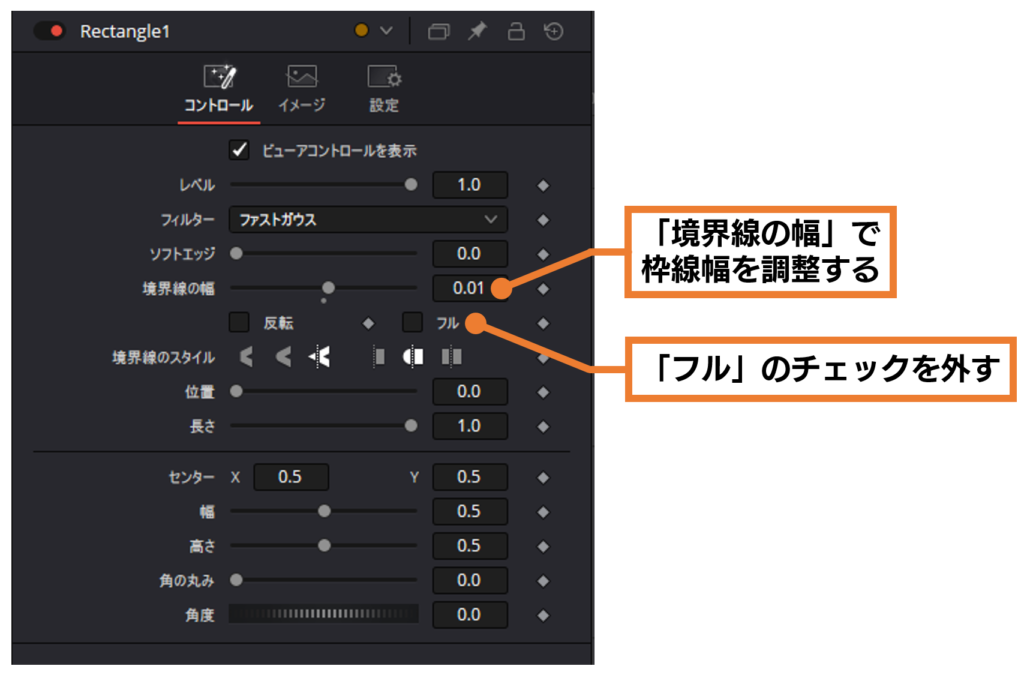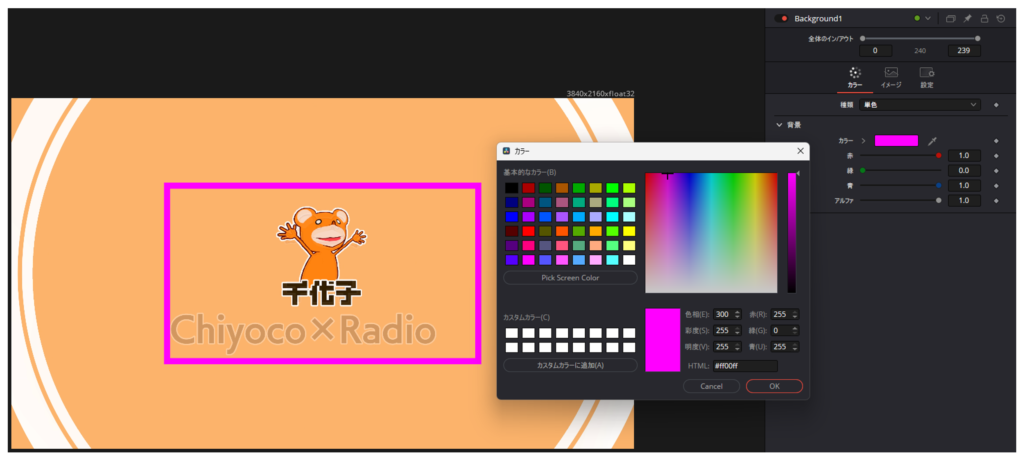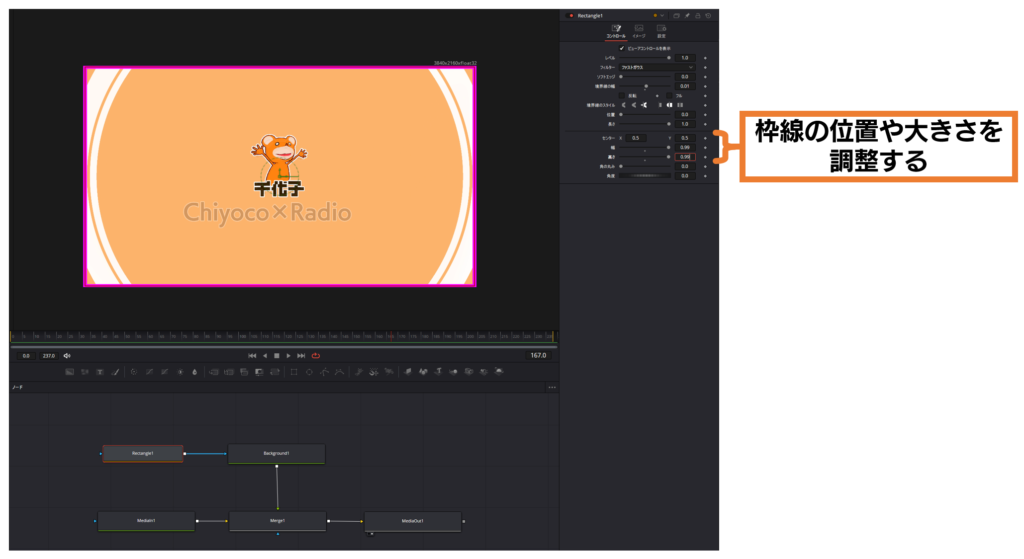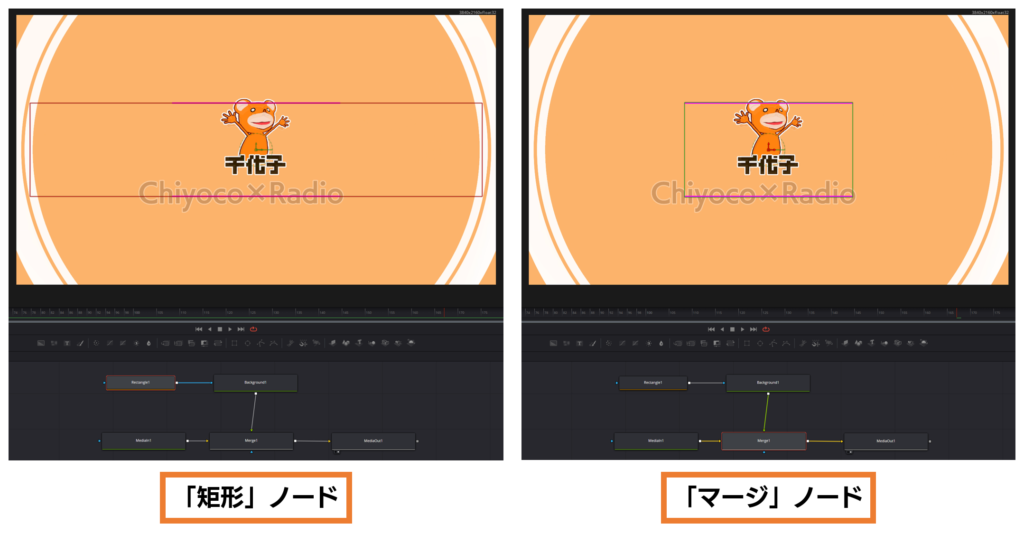DaVinci Resolveにおける挿入画像/動画に枠線をつける方法
本投稿は,DaVinci Resolveにおける,挿入画像/動画に枠線をつける方法に関する投稿です.使用しているDaVinci Resolveのバージョンは18.6です.また,PCはWindows 11を使用しています.
1. 結果
後述する第2章の実装方法を行うことで,図1のように,挿入した動画/画像に枠線をつけられる.
枠線の色に関し,図1では背景と区別が付くようマゼンタ色にしているが,任意の色に設定可能である.
2. 実装手法
まず「エディット」タブにて,枠線をつけたい動画/画像を選択する.動画/画像を選択した状態で「右クリック>Fusionページで開く」をクリックする.別の方法として,動画/画像を選択した状態で,タブ一覧にて「Fusion」タブをクリックしても,同じ結果が得られる(図2).
Fusionタブに遷移した直後の様子を,図3に示す.
枠線を作る準備として,まずは「マージ」ノードを追加する.そして「選択した動画/画像」ノードと「出力」ノードとの間を,「マージ」ノードを介して接続する.各ノードは,それぞれ黄色のピンで接続する(図4).
元々接続されていた「選択した動画/画像」ノードと「出力」ノードとは,ノード間を接続している矢印をダブルクリックすることで切断できる.
枠線の元となる「背景」ノードと,「矩形」ノードを追加する(図5).
そして,「背景」ノードを「マージ」ノードの緑色ピンに接続する.さらに「矩形」ノードを「背景」ノードに接続する.
これにより,「選択した動画/画像」ノードと「背景」ノードがマージされた結果が出力さる.図5のように,黒い矩形が表示される.これは,矩形の大きさだけ,背景が表示された結果である(「背景」ノードの初期色は黒である).
「矩形」ノードを選択した状態で,インスペクタ(各パラメータの値をいじれるウィンドウ)における,「フル」項目のチェックを外す(図6).さらに「境界線の幅」項目に0より大きな値を入力する.
これらの操作により,境界線の幅だけ残し矩形は塗りつぶされなくなる.これを枠線として利用する.
「背景」ノードを選択した状態で,インスペクタの「背景>カラー」項目もしくは「背景>赤・緑・青」項目によって,枠線を任意の色に設定できる.
「矩形」ノードを選択した状態で,インスペクタの「センター」項目で,枠線の中心点を設定できる(図8).Xにおける0~1の値が,選択した動画/画像に対する左端から右端を表し,Yにおける0~1が,下端から上端を表す.つまり座標値ではなく割合である.
「幅」項目や「高さ」項目で,矩形の大きさを調整できる.つまり枠線の大きさの調整ができる.枠線の大きさは,インスペクタ上での数値入力の他に,ビュー上に表示されている枠線そのものにおいて,緑色の線をドラッグすることで手動で変更できる(図9).
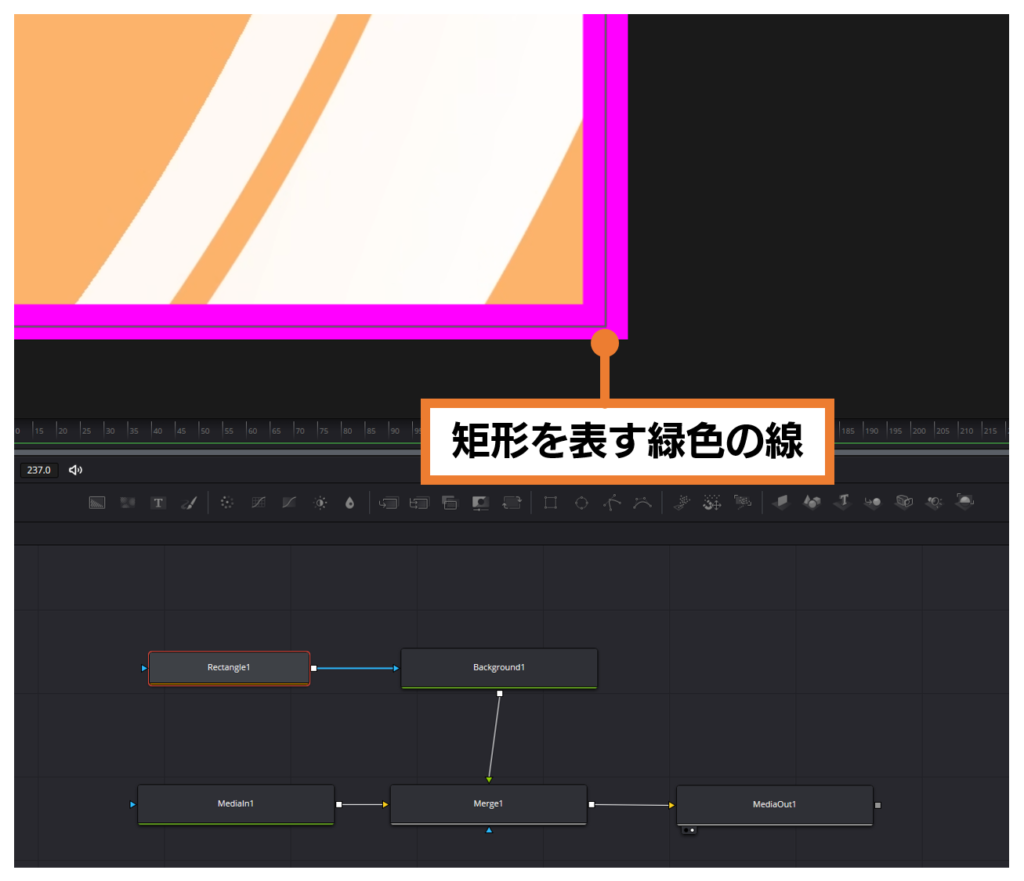
3. 注意点・トラブルシューティング
接続するピンの色
図4において,「マージ」ノードを介して各ノードを接続する際の注意点として,黄色のピンを用いて接続されたし.初期状態(図3)において,「選択した動画/画像」ノードと「出力」ノードとが黄色のピンを用いて接続されていることに倣い,「マージ」ノードを介する場合も他の青色や緑色のピンではなく,黄色のピンで接続する.
図5においても,「背景」ノードと「マージ」ノードとは,緑色のピンで接続されたし.
筆者は,各色のピンの違いをまだ理解していない.そのうえで,黄色に接続しない場合,本投稿の操作をしても枠線を作成できないことを確認している.
枠線が途切れてしまう場合
「矩形」ノードにて枠線の大きさを調整していると,ある大きさ以上にした際に枠線が消えてしまう場合がある.
この原因は,「マージ」ノードで設定した表示領域の大きさ(図9にて示したような緑色の線)に対し,「矩形」ノードの大きさが超えてしまっているためである(図10).
「マージ」ノードの表示領域の大きさを直す方法として,例えば「マージ」ノードにおけるインスペクタにて,「サイズ」項目の値を1.0にすると,選択した動画/画像と同じ大きさに戻せる.